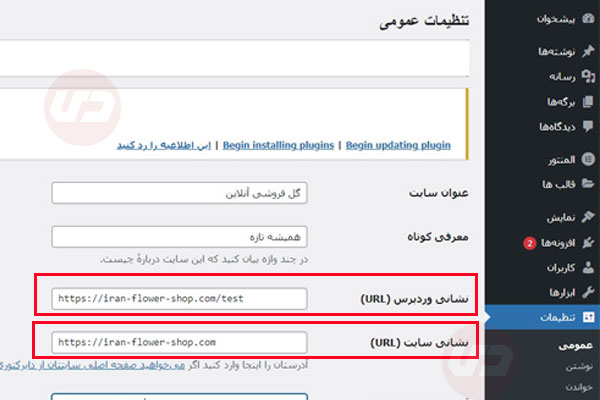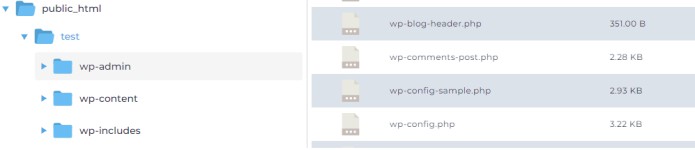پیدا کردن فایل هایی که دیسک ویندوز رو پر کردن
پر شدن درایو دیسک ویندوز و پیدا کردن فایل های اضافی
حجم دیسک درایو C ویندوز پر شده! از کجا پیدا کنیم چه فایلی یا برنامه ای حجم زیادی گرفته؟
حتما برای شما هم پیش آمده که یکی از درایو های هارد کامپیوتر خصوصا درایو c پر شده باشد. این اتفاق هم در ویندوزهای نسخه دسکتاپ مثل ویندوز 10 و ویندوز سرور و حتی سرور مجازی ویندوز بسیار سابقه دارد.
نکنه آزار دهنده پیدا کردن فایلی است که باعث پر شدن دیسک شده . به طور معمول شما باید کل پوشه ها را انتخاب و Properties بگیرید بعد وارد دایرکتوری ها شده و دوباره این کار را تکرار کنید تا متوجه بشوید چه بخشی بیشترین حجم را اشغال کرده. ولی راه حل ساده و بسیار سریع دیگری هم وجود دارد.
نرم فزار WizTree ویزتری راه حل آنالیز و تحلیل سریع دیسک و بخش های پر شده در یک نگاه
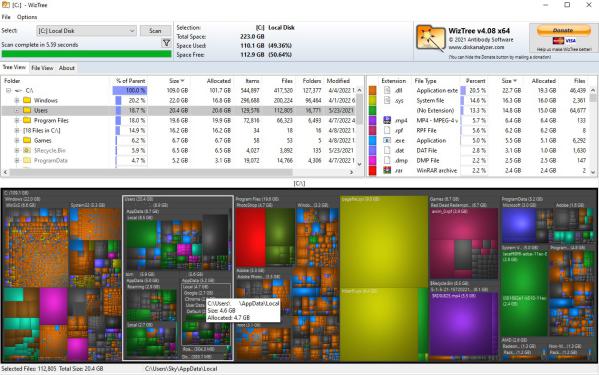
این نرم افزار به صورت رایگان قابل دانلود است و نسخه غیر رایگان آن هم برای سازمانها قابل خرید است و تنها تفاوت نسخه رایگان و غیر رایگان آن عدم نمایش قسمت Donate یا کمک نقدی در نسخه پولی آن است و می توانید با خیال راحت آن را از خود سایت WizTree دانلود کنید.
این نرم افزار نسخه نصبی و پورتابل دارد و تفاوت نسخه پرتابل با نصبی در این است که بدون نصب با اجرای فایل exe بلافاصله اجرا می شود.
چطور دیسک را بررسی کنیم؟
بعد از اجزا یا نصب این نرم افزار با سرعت بالا تمام دیسک را در یک لحظه کوتاه آنالیز می کند. برای این کار از قسمت چپ بالا> دیسک یا درایو مورد نظر را انتخاب می کنیم و >Scan را کلیک می کنیم.
بعد از اسکن نمای اولیه این برنامه سه بخش کلی دارد که قابل تغییر است ولی به طور پیش فرض زیر اسکن در سمت چپ Tree View به صورت درختی وبه ترتیب حجیم ترین بخش دیسک و فولدر یا دایرکتوری که بیشترین فضا را پر کرده از بالا به پایین نمایش می دهد. سمت چپ و روبری این منو قسمت File View است که به ترتیب بیشتری فایل هایی که تکرار آنها باعث گرفتن حجم در ویندوز شده را نمایش می دهد.
قسمت پایین به صورت گرافیکی و با تفکیک رنگ که قابلیت شخصی سازی و زوم دارد به صورت تصویری قسمت هایی که بیشترین حجم را دارند به صورت مربع بزرگتر و محتوای آن را با مربع های کوچک تر نمایش می دهد.
جستجوی فایل چطور کار می کند؟
قابلیت دیگر این نرم افزار جستجوی فایل است که بسیار سریع تر از جستجوی ویندوز فایل مورد نظر را پیدا می کند.
برای جستجوی فایل در بخش File View در کادر جستجوی File Search Filter نام فایل یا پسوند آن را وارد کنید.
بررسی دیسک و آنالیز چطور کار می کند؟
WizTree از فرمتهای مختلف NTFS, FAT, FAT32, network, پشتیبانی می کند و حتی امکان استفاده برای دستگاههای جانبی که به ویندوز متصل می شوند مثلا دستگاههای MTP/PTP و تلفن هوشمند یا دوربین و دستگاههای USB را هم دارد.
به گفته خود برنامه نویسان WizTree دلیل سرعت این نرم افزار خواندن اطلاعات Master File Table (MFT) به صورت مستقیم از دیسک است. این روش بدون سیستم عامل دیسک را بررسی می کند و به همین دلیل سرعت بالایی دارد.
این مطلب در حوزه سرور از این منبع گرفته شده